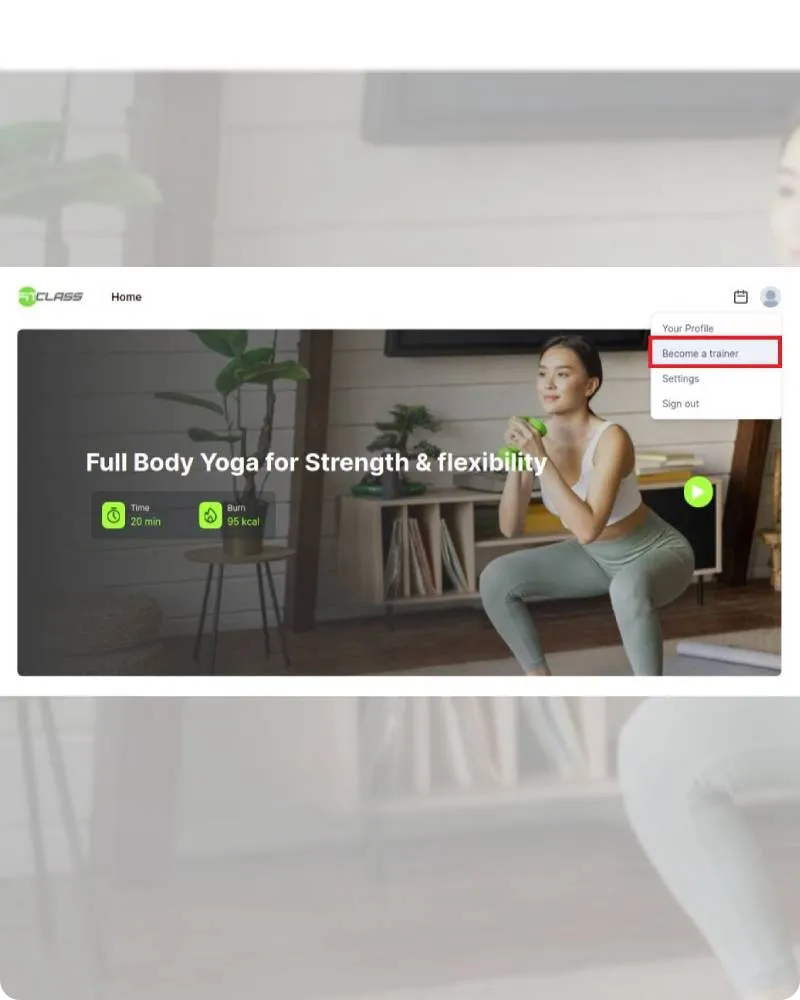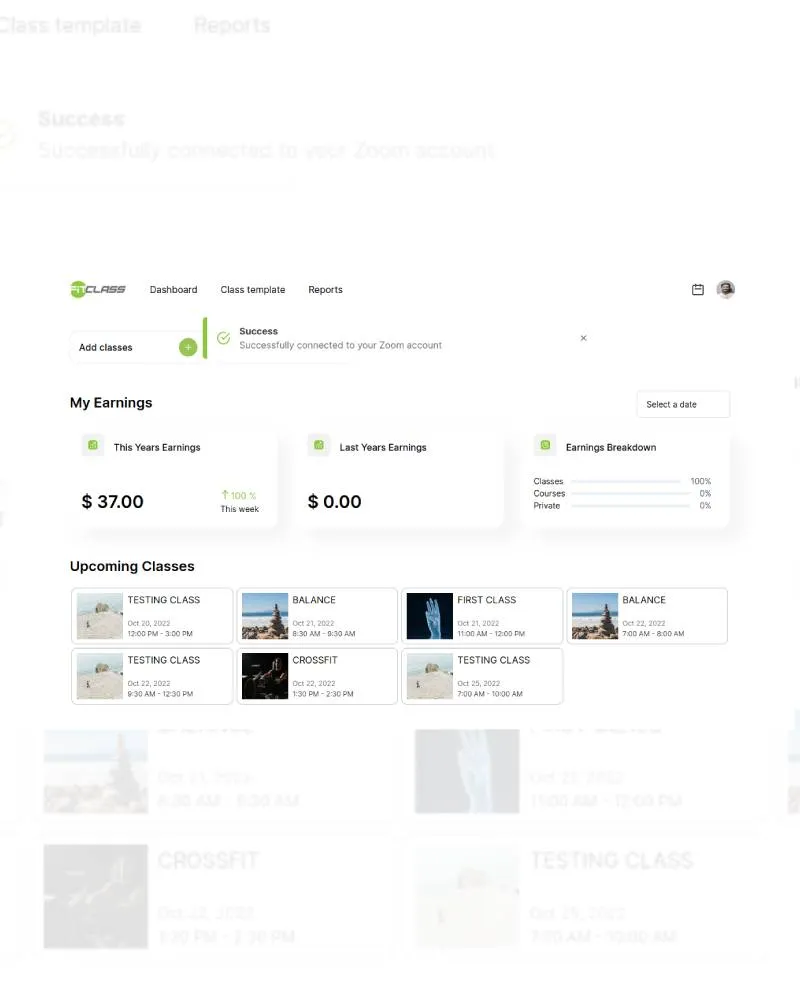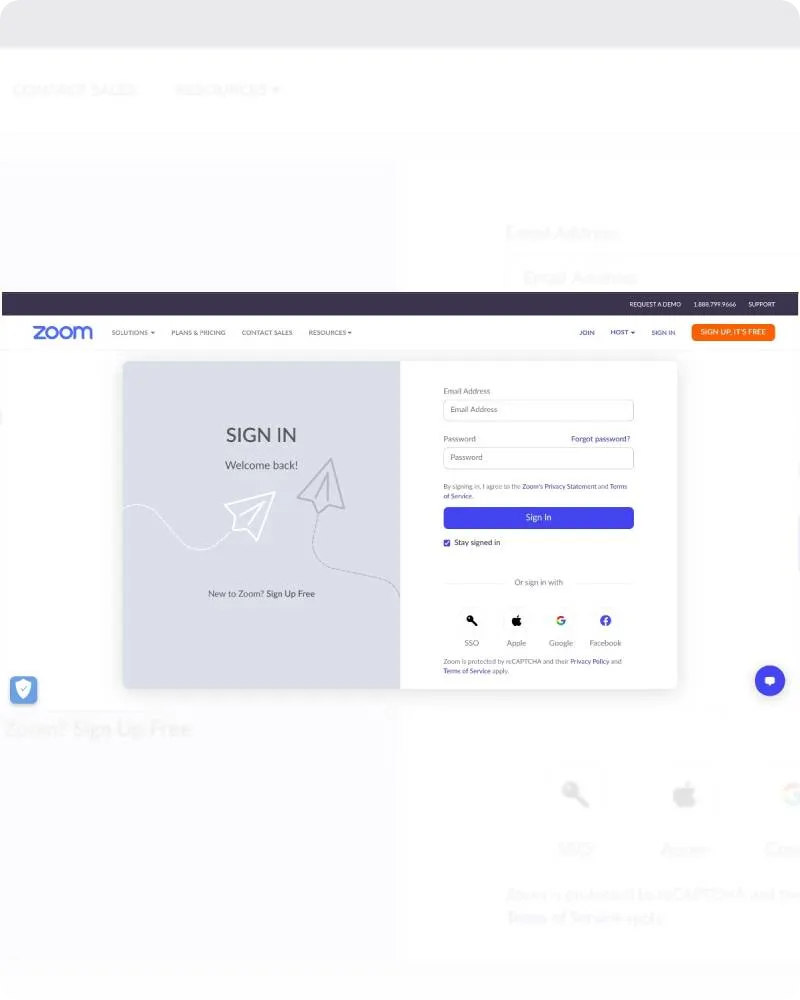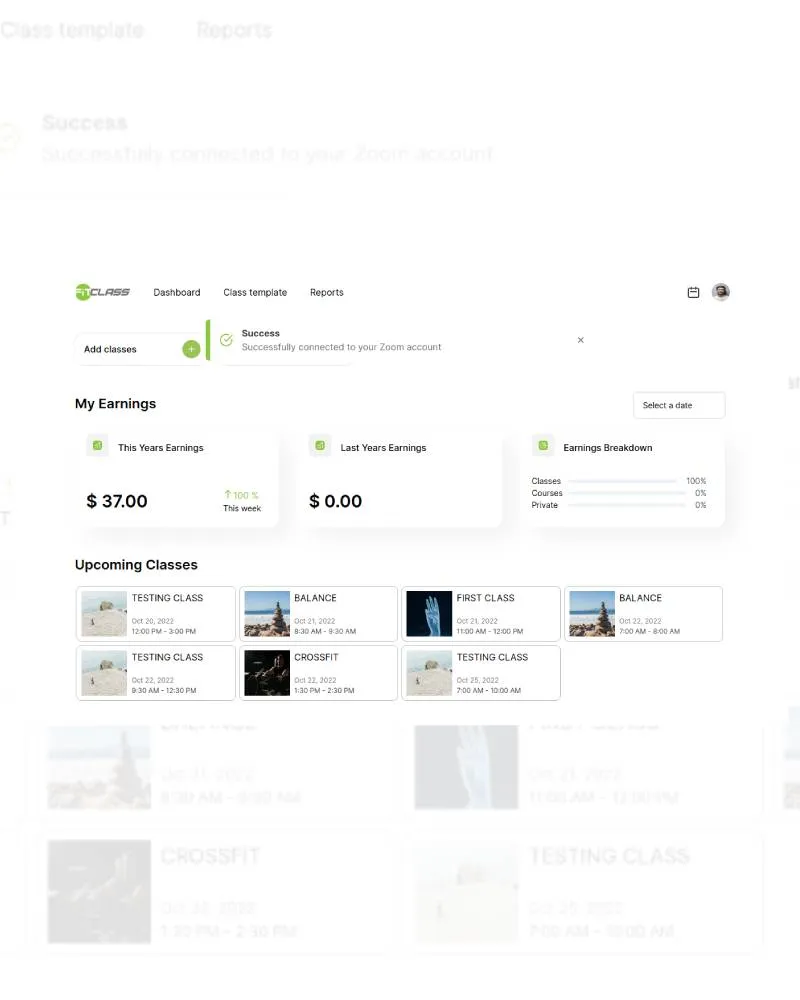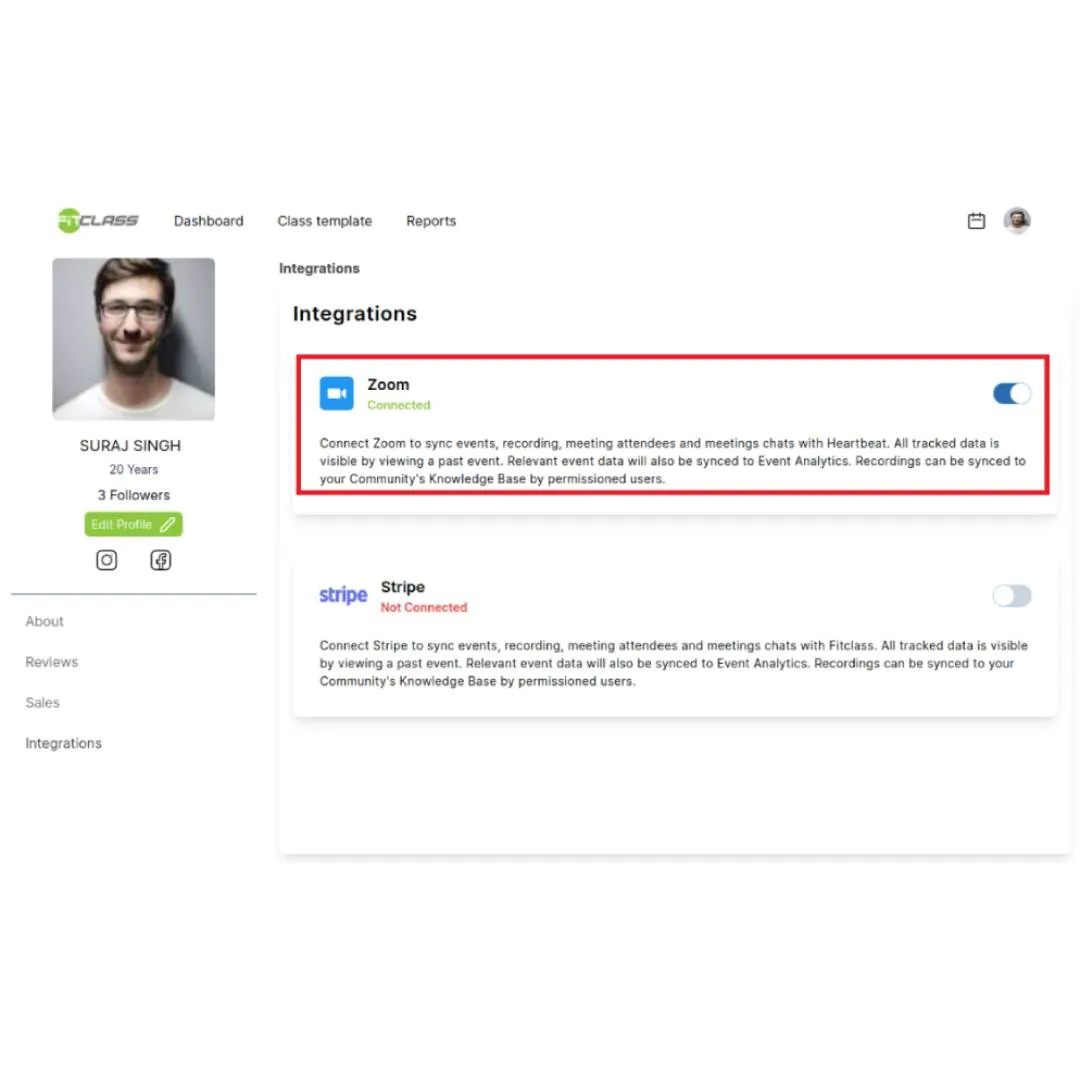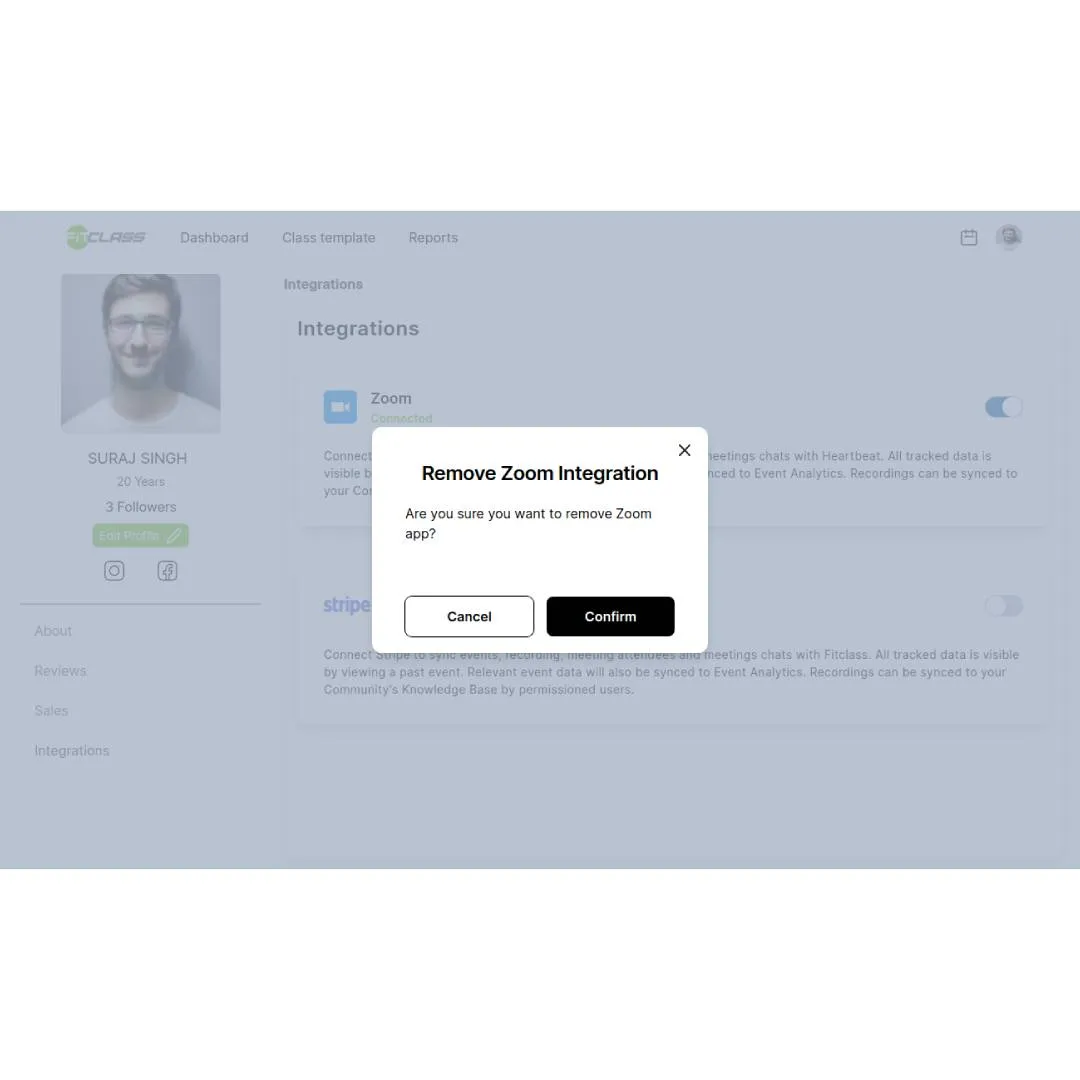Zoom Support
For any issues during the Installation, Usage, or Uninstallation process, please contact our support team at [email protected]
Installation
Login to your Fitclass Account as directly trainer or user
If you’ve logged in as user, click the user icon shown in the user header
There you can see the Become a trainer button (shown below)
On clicking that button, login as a trainer.
You will be redirected to the trainer dashboard page.
On the trainer dashboard you can see the Connect Zoom button.
Click the Connect Zoom button (shown below)
You will be redirected to Zoom’s website to login
Once you have successfully logged into your Zoom account, you will be redirected back to the trainer dashboard and you will see a success message.
Your Zoom account should now be connected to your Fitclass account
Usage
1. Event Creation
Requires Event Creation permission within Fitclass. With Fitclass's Zoom integration, you can easily create events with an associated Zoom link and share them within your community. These events will also show up under your meetings in Zoom. In addition to one-off events, you can also create recurring events. To create events with Zoom links, simply navigate to the Calendar page within the Fitclass header and drag classes from the left side of the screen to the calendar showing on the right side of the screen. On dropping, you'll see a pop up where you can customize your event before publishing it with a Zoom url.
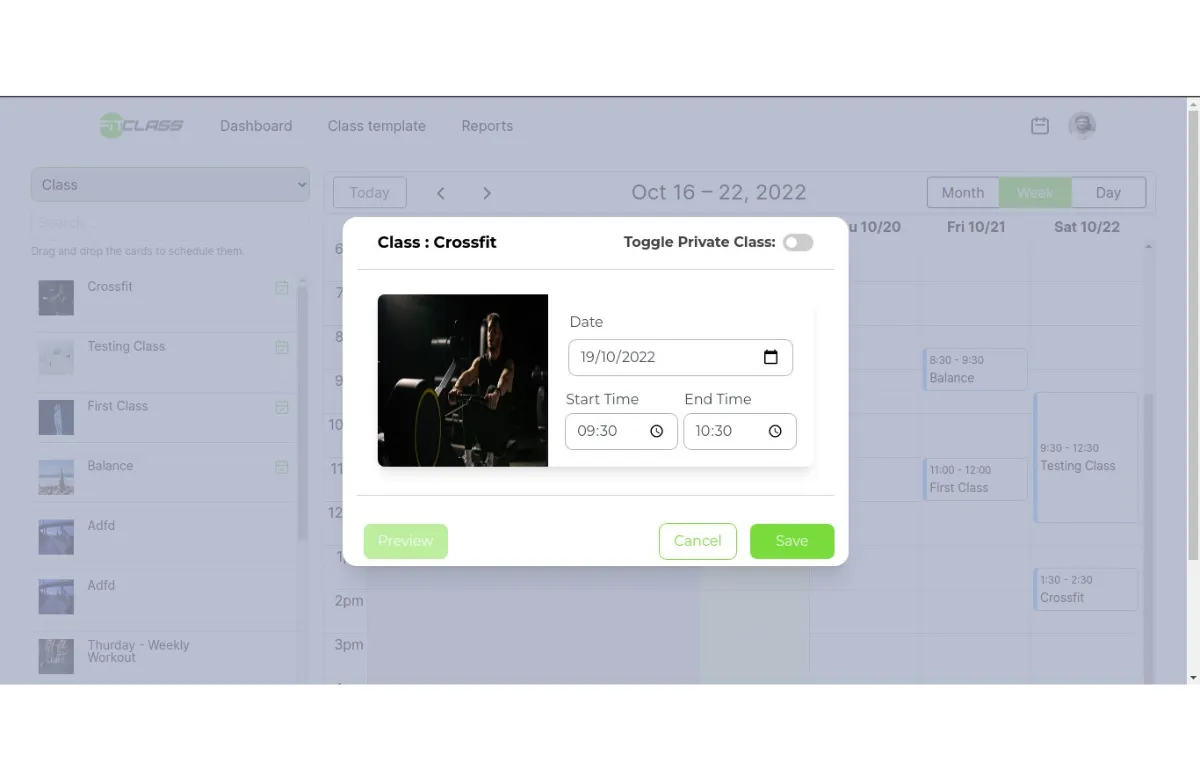
2. Join Call Links for Community Members
Once you've created your first Zoom meeting, your community's members will be able to visit the link through Fitclass's Session details page. By clicking on an sesion card, they'll be redirected to the session details page. There they can join the sessions.
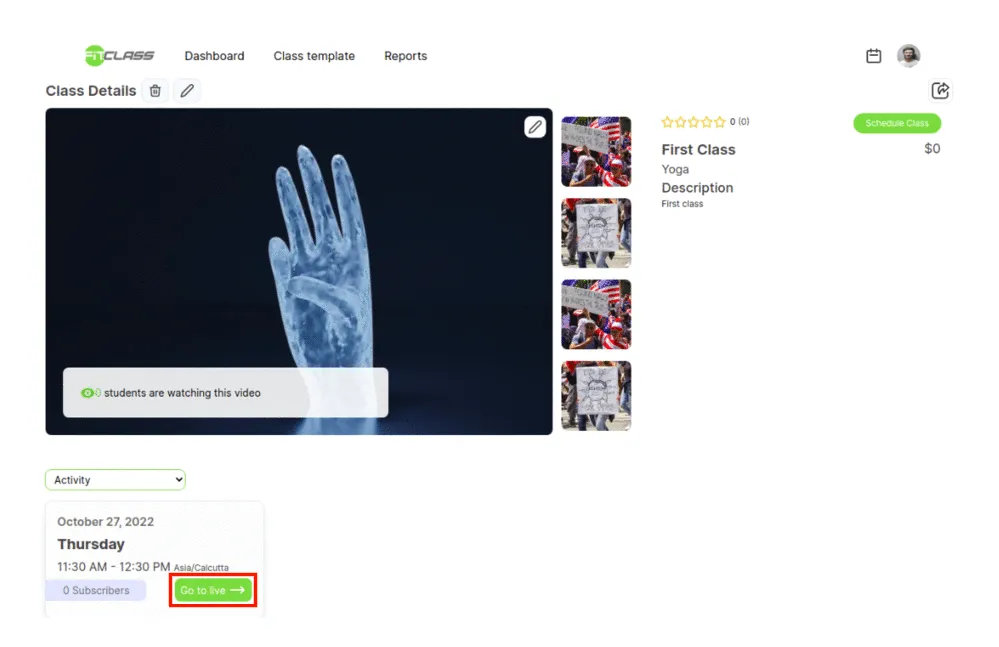
Uninstallation
To uninstall Zoom, visit Your profile > Integrations and there you will see the Zoom section. You will see a Disconnect Zoom toggle button (screenshot below). On Clicking of that button a pop will show up to input the confirmation. There you will see the Confirm button. Click that button to permanently disconnect Fitclass from your Zoom account.
Login into your Fitclass account as a user
Visit Your Profile > Integrations
You will see the Zoom section
Click the Disconnect Zoom button (shown below)
A pop will appear to ask for confirmation. You will see the Confirm button option.
On clicking of that button, Your Fitclass account should now be successfully disconnected from Zoom.

Fitclass.com is a revolutionary fitness marketplace that allows trainers and instructors to list their virtual classes, held via Zoom.
© 2023 Fitclass.com - Fitclass LLC. All rights reserved.